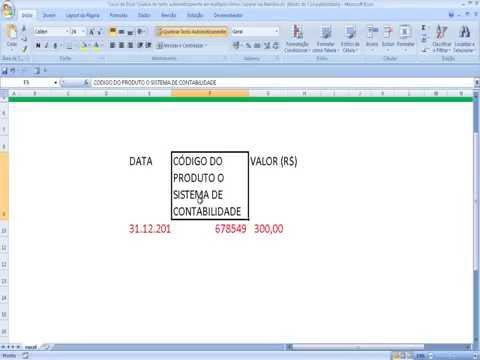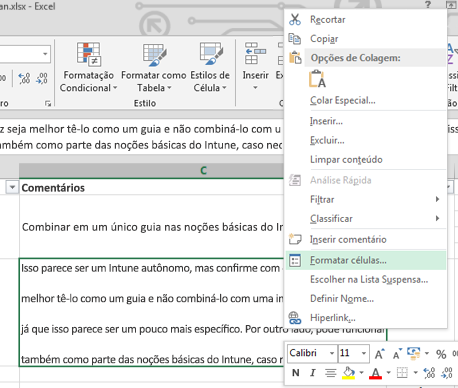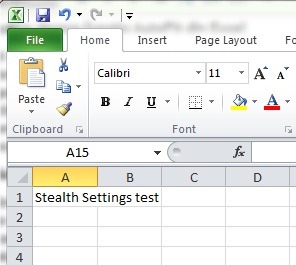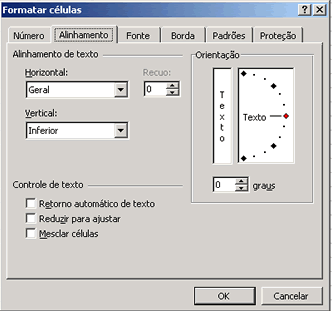Informações sobre Como Ajustar As Células Do Excel Com O Texto.
Ajustar linhas e colunas é muito fácil você aprenderá de diversas formas e de modo muito rápido. Quer saber mais de excel.
No entanto aumentar ou diminuir cada célula para que o texto caiba dentro dela pode ser muito trabalhoso.

Como ajustar as células do excel com o texto.
Ajustar a altura da linha para tornar visível todo o texto moldado.
Tanto para as linhas como para as colunas é muito tranquilo de ajustar o conteúdo em.
No excel para a web não é possível girar o ângulo do texto em uma célula.
Nesse vídeo estou ensinando como ajustar o conteúdo das células de uma planilha no excel.
Para ajustar automaticamente a altura da linha clique em ajustar automaticamente a altura da linha.
Quer aprender a como ajustar colunas e linhas no excel.
O ideal é configurar as células para que automaticamente o texto caiba dentro delas.
Em tamanho da célula proceda de uma das seguintes formas.
Selecione a célula ou intervalo para o qual você deseja ajustar a altura da linha.
No separador base no grupo células clique em formatar.
Ajustar a altura da linha para tornar visível todo o texto com quebra automática.
Na guia página inicial do grupo células clique em formato.
As células do excel quando se cria uma nova planilha possuem um tamanho específico cabendo ao usuário aumentá la de acordo com sua necessidade.
Existem outras maneiras de melhorar a maneira como o texto é exibido como aplicar fontes diferentes ou adicionar uma cor de plano de fundo a uma célula.
Selecione a célula ou intervalo cuja altura de linha pretende ajustar.
Em tamanho da célula siga um destes procedimentos.
É sobre isso que podemos compartilhar como ajustar as células do excel com o texto. O administrador do blog de Texto Exemplo 29 January 2022 também coleta outras imagens relacionadas ao como ajustar as células do excel com o texto abaixo.
Assim, as informações que podemos compartilhar sobre como ajustar as células do excel com o texto. Obrigado por visitar o blog Texto Exemplo 29 January 2022.