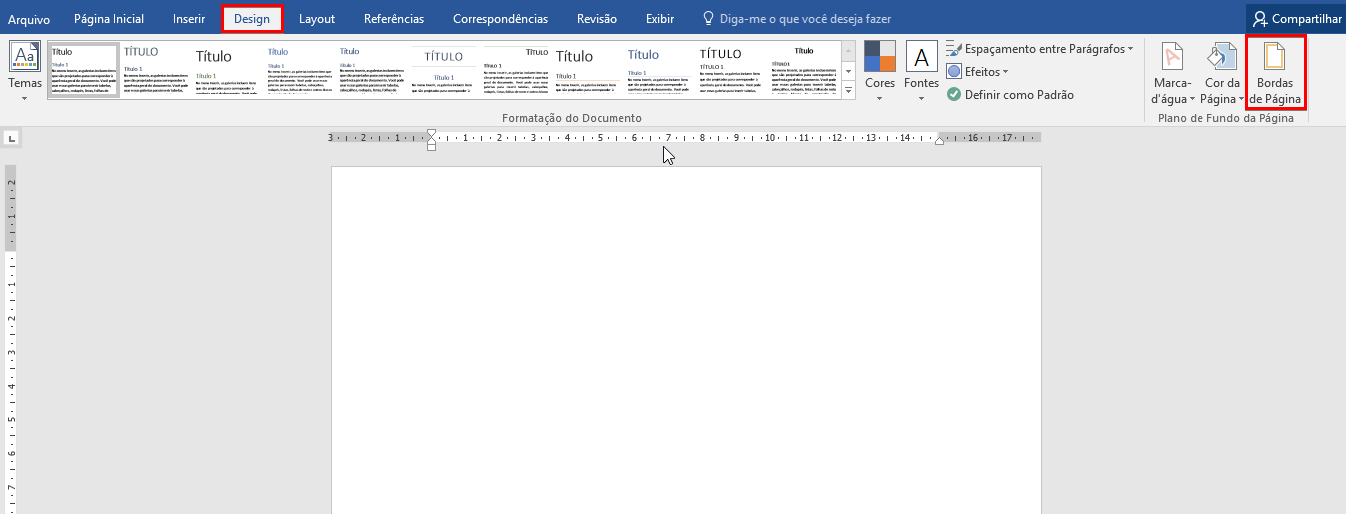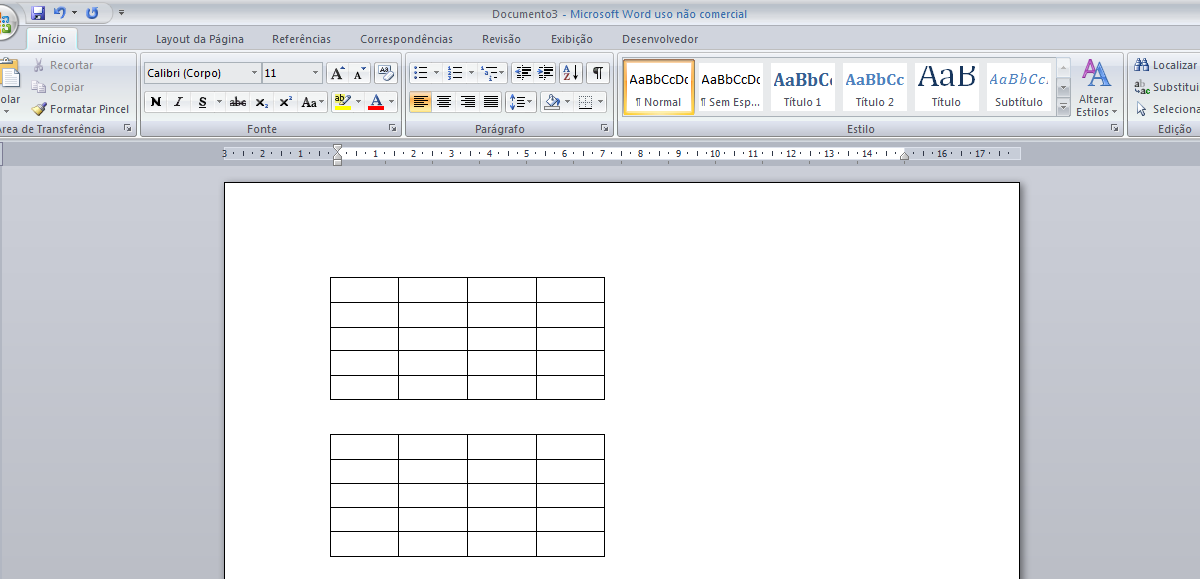Revisamos sobre Como Colocar O Texto Lado A Lado No Word.
Texto em colunas no word. Se você não vir a rolagem sincronizada clique em janela na guia exibição e em seguida clique em rolagem sincronizada.
Clique na guia inserir e depois em imagem.

Como colocar o texto lado a lado no word.
Se você está procurando como colocar um texto do lado do outro no word.
Mova o cursor onde deseja posicionar os.
Embora muita gente desconheça é possível através de poucos passos colocar duas tabelas distintas lado a lado no microsoft word 2007.
Abra o documento e selecione o trecho do texto que você gostaria de deixar em colunas.
Localizar e substituir texto word.
Para fechar o modo de exibição lado a lado clique em exibir lado a lado no grupo janela na guia modo de exibição.
Selecione a segunda foto que deseja adicionar ao texto.
Como inserir colunas e limites word 2010 duration.
O processo que é extremamente simples é basicamente.
Para rolar ambos os documentos ao mesmo tempo clique em rolagem sincronizada no grupo janela da guia exibir.
às vezes é melhor navegar por um documento como se ele fosse um livro em vez de usar a rolagem contínua.
Usando uma tabela step 1.
Use o comando lado a lado guia exibir para passar as páginas com o dedose você não tem uma tela sensível ao toque use a barra de navegação horizontal ou o botão de rolagem do mouse para navegar pelas páginas.
Se ela aparecer muito grande redimensione a para que caiba na mesma linha da primeira foto.
Colocar o texto em duas colunas no word e ajustar largura e espaçamento duration.
Abra um documento do word.
Coloque o cursor no canto inferior direito da imagem.
Reproduçãoandré sugai passo 1.
Veja como deixar o texto em duas ou mais colunas no word foto.
Esta é a discussão completa sobre como colocar o texto lado a lado no word. O administrador do blog de Texto Exemplo 09 January 2019 também coleta outras imagens relacionadas ao como colocar o texto lado a lado no word abaixo.
Assim, as informações que podemos compartilhar sobre como colocar o texto lado a lado no word. Obrigado por visitar o blog Texto Exemplo 09 January 2019.

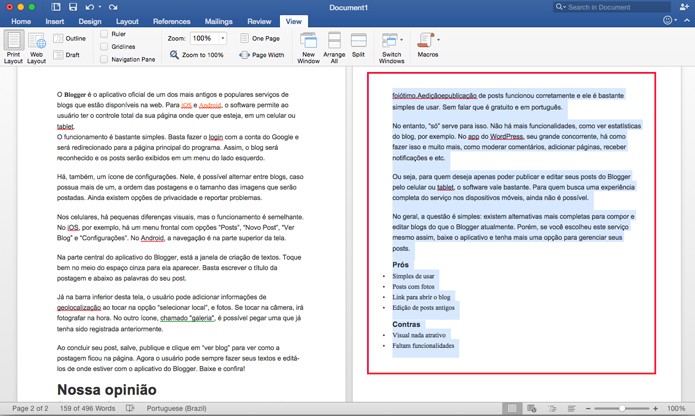

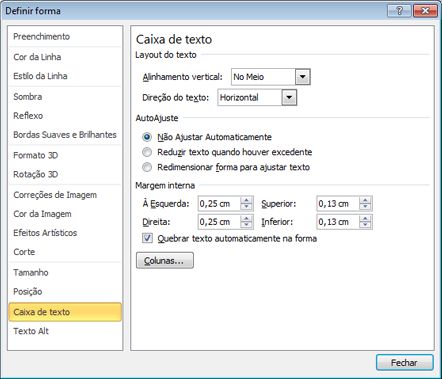
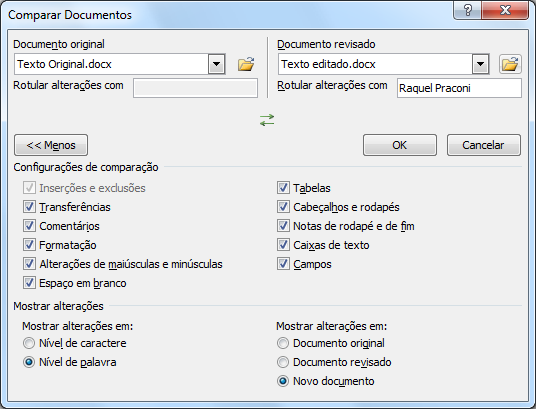


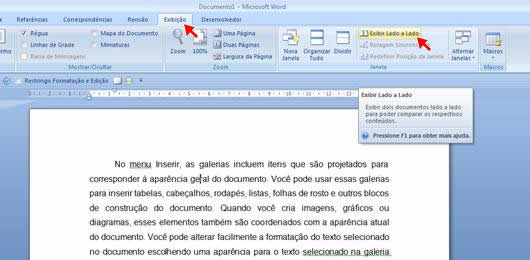

/i.s3.glbimg.com/v1/AUTH_08fbf48bc0524877943fe86e43087e7a/internal_photos/bs/2018/s/b/Slex1zRBidQwakgSutuQ/captura-2018-08-22-12-20-51.png)